Разместим и настроим визуальные компоненты.
Разместим на форме компонент TMemo, его свойству Align присвоим значение alClient, а свойству ScrollBars значение ssBoth, в результате получим: у компонента TMemo горизонтальную и вертикальную линейки прокрутки и привязку размеров TMemo к размерам формы-контейнера. Также свойство Lines сделаем чистым.
Далее разместим на форме компонент StatusBar со страницы Win95. Отредактируем его свойство Panel, это свойство- набор компонентов панелей, на которых выводится нужная информация, редактор этого свойства на рисунке 2.
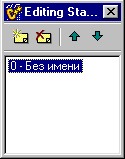
рис.2.
Создадим панель на которой будет появляться имя редактируемого файла, для этого нажимаем кнопку Add и изменяем параметр Width заданной панели, сделав его равным 255. В свойстве Text вводим значение "Без имени".
Теперь разместим компонент TTollBar для формирования панели инструментов. Далее с помощью мыши выберем компонент ToolBar1 и разместим на нём 10 компонентов типа TToolButton, сделать это можно например, с помощью контекстного меню ToolBar1, выбирая New Buttom. Как добавить рисунки на кнопки будет рассказано в пункте "Разместим и настроим не визуальные компоненты".
Далее свойству ShowHint этих кнопок присвоим значение true, а Hint-"выход", "создать", "открыть", "сохранить", "сохранить как", "вырезать", "копировать", "вставить", "шрифт", "О программе". Это приведёт к появлению желтых ярлычков с комментариями, когда над кнопкой находится курсор мыши.
И последний визуальный компонент который мы разместим, это меню. Для этого поместим на главную форму приложения компонент TMainMenu. Нажав правую кнопку мыши из контекстового меню выбираем пункт Menu Designer. Перемещаясь с помощью стрелок клавиатура создадим пункты меню 1-го и 2-го уровня, вводя названия пунктов в свойство Caption.
Создадим следующие меню:
"&Файл"-"Созд&ать", "&Открыть", "&Сохранить", "Сохранить &как...", "-", "В&ыход";
"&Вид"-"&Инструментальная панель","&Шрифт";
"&Редактирование"-"Вырезать",Копировать","Вставить";
"&?"-"&О программе".
назад Оглавление далее